مایکروسافت با عرضه ویندوز ۱۰ اعلام کرد راهبرد تولید، عرضه و توسعه سیستمعامل خود را تغییر داده و میخواهد آن را بهعنوان یک سرویس به کاربران عرضه کند.

بههمین دلیل مایکروسافت از ابتدای عرضه این نسخه، دریافت و نصب بهروزرسانیها را برای تمام کاربران اجباری کرد البته از دو سال پیش این اجبار تا حد زیادی برداشته شده و میتوانید اگر بخواهید با تغییر تنظیمات، دریافت و نصب این بهروزرسانیها را مدتها بهتعویق بیندازید.
در نتیجه نیازی نیست نگران نصب یک بهروزرسانی مشکلدار، پر شدن فضای حافظه یا مصرف ترافیک اینترنت خانگی خود بدون اطلاع قبلی باشید. با استفاده از روشهایی که به شما معرفی میکنیم، میتوانید هروقت که خودتان خواستید سیستمعامل خود را به آخرین نسخه ارتقا دهید.
چرا اجبار؟
ویندوز ۱۰ پرکاربرترین سیستم عامل برای لپتاپها و کامپیوترهای شخصی است. درنتیجه وجود هرگونه ایراد عملکردی یا حفره امنیتی در آن میتواند میلیونها کاربر را تحت تاثیر قرار دهد.
ایده به روزرسانی مداوم باعث بهبود قابل ملاحظه امنیت و تجربه کاربری در ویندوز۱۰ نسبت به نسخههای قبلی شده است.
هرچند گاهی آخرین نسخههای عرضه شده با سختافزار یا دیگر نرمافزارهای نصب شده روی برخی سیستمها کاملا سازگار نیست و باعث کرش کردن یا افت عملکرد آنها میشوند.
گاهی هم دانلود بیاجازه فایلهای حجیم بهروزرسانیهای دورهای میتواند سرعت اتصال شما را پایین بیاورد، حافظه شما را کاملا پر کند یا حجم اینترنت شما را تمام کند.
به همین دلیل هم مایکروسافت از دوسال پیش تا حدی کنترل را به کاربران بازگرداند و حالا میتوانید درباره نحوه دریافت و نصب این بهروزرسانیها تصمیم بگیرید. هرچند، کماکان در نهایت پس از یکسال و نیم نسخه ویندوز ۱۰ شما از حالت عملیاتی خارج میشود و مجبور به ارتقای آن به آخرین نسخه خواهید بود. ولی حداقل تصمیمگیری درباره زمان و چگونگی انجام این کار با خودتان خواهد بود.
به روزرسانی ها را عقب بیندازید
اگر میخواهید دریافت بهروزرسانیها را برای مدت مشخصی عقب بیندازید، میتوانید با تنظیمات داخلی ویندوز این کار را انجام دهید.
برای این کار باید به آدرس Settings > Update & Security > Windows Update بروید و روی گزینه
Pause updates for ۷ days کلیک کنید.
این کار بهروزرسانیها را یک هفته عقب میاندازد، البته درصورت لزوم میتوانید این مدت را افزایش دهید. کافی است در همان قسمت Windows Updates روی Advanced Options کلیک کرده و در بخش Pause Updates روی منوی کشویی نمایش داده شده کلیک کنید. حالا میتوانید بهروزرسانیها را تا تاریخ نهایی مقرر شده برای آنها بهتعویق بیندازید.
تنظیمات اتصال اینترنت را تغییر دهید
اکر تصمیم دارید دریافت بهروزرسانیها را برای مدت نامعلومی متوقف کنید، یکی از بهترین راهها تغییر تنظیمات اتصال اینترنت و معرفی آن بهعنوان یک اتصال حجمی به ویندوز است.
ویندوز بهطور پیشفرض از دریافت بهروزرسانیها روی اتصالهای غیرنامحدود خودداری میکند تا از ایجاد هزینههای ناخواسته برای کاربران جلوگیری شود بنابراین مادامی که در تنظیمات اتصال اینترنت خود را محدود یا Metered تعیین کرده باشید، ویندوز بدون اجازه شما هیچ فایلی دریافت نخواهد کرد.
برای این کار وارد تنظیمات شوید و Network & Intenet را انتخاب کنید. حالا گزینه WiFi را انتخاب کرده و روی گزینه Advanced Options کلیک کنید.
در پنجره باز شده دنبال گزینهای با نام Set as metered connection بگردید. این گزینه بهصورت پیشفرض غیرفعال است و باید روی آن کلیک کنید تا اتصال موردنظرتان بهعنوان محدود شناخته شود. با فعال کردن این قابلیت، بههمین سادگی میتوانید دانلود خودکار بهروزرسانیها توسط ویندوز را متوقف کنید. البته یادتان باشد این کار ممکن است باعث مشکلاتی در عملکرد بلوتوث سیستم شما شود. همچنین اگر از کابل شبکه یا اترنت برای اتصال به اینترنت استفاده میکنید، امکان تغییر این تنظیم را نخواهید داشت.
خدمات بهروزرسانی ویندوز را غیرفعال کنید
خدمات بهروزرسانی ویندوز بهصورت خودکار آخرین بهروزرسانیهای موجود برای ویندوز و دیگر اپلیکیشنهای نصب شده را کشف، دانلود و نصب میکند. با غیرفعال شدن این سرویس، قابلیت بهروزرسانی خودکار ویندوز هم غیرفعال میشود.
از آنجا که این سرویس یکی از پروسسهای درحال اجرای ویندوز است، با توقف آن دریافت و نصب خودکار بهروزرسانی هم غیرفعال میشود.
برای این منظور، دکمههای ویندوز و R را بفشارید و دستور services.msc را در اپلیکیشن Run وارد کنید. در فهرست سرویسهای ویندوز که به شما نمایش داده میشود، گزینه Windows Update
را یافته و آن را باز کنید.
پنجرهای با نام Windows Update Properties باز میشود که در آن باید وارد زبانه General شوید و منوی کشویی Startup Type را پیدا کنید.
بهصورت پیشفرض، این گزینه روی Automatic قرار دارد اما میتوانید آن را به حالت دستی (Manual) یا غیرفعال (Disabled) هم تغییر دهید. در قدم بعد باید وارد زبانه Recovery شوید و در قسمت First failure ection گزینه Take no action را انتخاب کنید.
این کار باعث میشود سرویس بهروزرسانی دوباره فعال نشود و بدون اطلاع شما تنظیمات خود را به حالت پیشفرض یا همان خودکار باز نگرداند. حالا روی Apply کلیک کرده و سیستم خود را ریست کنید تا تنظیمات نهایی شوند. درصورت لزوم، از همین مسیر میتوانید این سرویس را دوباره فعال کنید.
از ابزارهای مخفی کمک بگیرید
تنظیمات Group Policy در ویندوز ۱۰، یکی از ابزارهای کمتر شناخته شده برای توقف دریافت بهروزرسانیهای اجباری است. با تغییر صحیح تنظیمات این ابزار میتوانید نحوه دریافت بهروزرسانیها را طبق نظر خود تغییر دهید.
برای این کار دکمههای ویندوز و R را فشار دهید و دستور gpedit.msc را وارد کنید و OK را بفشارید. در پنجره نمایش داده شده، در نوار عمودی سمت چپ، گزینه Computer Configuration را پیدا کرده و روی آن کلیک کنید.
حالا Administrative Templates را انتخاب کنید و سپس وارد Windows Components شوید. در این صفحه فهرست طویلی از اجزای ویندوز به شما نمایش داده میشود که در انتهای آن میتوانید پوشه Windows Update را پیدا کنید.
وارد این پوشه شوید و گزینه Configure Automatic Updates را در فهرست سرویسها انتخاب و آن را باز کنید. در پنجرهای که نمایش داده میشود، ابتدا گزینه Enabled را انتخاب کرده و کمی پایینتر از منوی کشویی گزینه Notify for downloads and notify for install را انتخاب کنید. حالا روی Apply کلیک کنید تا تنظیمات شما نهایی شوند. به این ترتیب با ارائه بهروزرسانیهای بعدی، ویندوز قبل از دریافت و نصب آنها به شما اطلاع میدهد و از شما اجازه میگیرد.

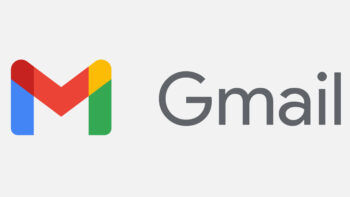

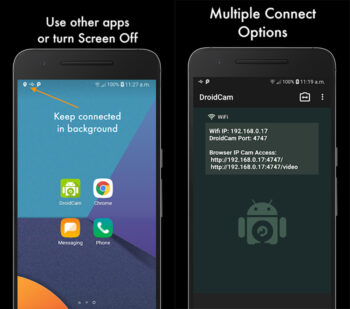




هیچ دیدگاهی نوشته نشده است.